掌握mac截图快捷键的诀窍,提升工作效率秘诀分享
分类:电脑知识 发布时间:2024-06-07 13:20:10
掌握mac截图快捷键的诀窍,提升工作效率秘诀分享

简介:
在科技飞速发展的今天,越来越多的专业人士和科技爱好者选择使用Mac电脑,因为它不仅性能强劲,而且系统稳定。然而,很多人并不了解如何高效使用Mac的各项功能,尤其是截图功能。如果可以熟练掌握Mac的截图快捷键,不仅能省去不少时间,还能大大提升工作效率。本篇文章将为大家全面介绍这些快捷键以及它们的使用方法,希望能给您的工作带来实实在在的帮助。
工具原料:
系统版本:macOS Monterey 12.0 (或更新版本)
品牌型号:MacBook Pro (2021), MacBook Air (2020)
软件版本:原生Mac截图工具
一、Mac截图快捷键介绍
1、全屏截图:按下Shift + Command (?) + 3。
这组快捷键可以截取整个屏幕,非常适合需要获取全屏内容的情况,例如会议记录、网页截图或软件界面全图。
2、选取部分截图:按下Shift + Command (?) + 4。
按下这组快捷键后,光标会变成一个瞄准镜,可以拖动它选择屏幕的特定部分进行截图。这特别适合需要截取特定区域内容的情况,例如截图客服对话的一部分或重要的文件段落。
3、选项扩展:按下Shift + Command (?) + 4后可以再按Space(空格键)。
这个组合键能让瞄准镜变成摄像机图标,可以截取整个窗口或者屏幕上的指定元素,包括Dock栏或菜单栏。
二、截图配置与快速存取
1、快捷键 Shift + Command (?) + 5。
这组快捷键在macOS Mojave及以上版本提供了更为强大的截图管理功能。按下后会出现一个截图模式管理界面,允许您选择全屏截图、窗口截图、部分截图或者屏幕录制功能,并可以设置截图保存位置。
2、定时截图功能。
同样通过快捷键 Shift + Command (?) + 5 调出的管理界面,还提供了定时截图功能。例如,可以设置3秒或10秒延时,这对于需要准备截图内容的情况非常实用。
三、高效使用截图管理和案例分享
1、截图后的快速编辑和标注。
在macOS中,截图完成后通常会在屏幕右下角显示一个缩略图。如果点击这个缩略图,可以直接进入编辑模式。这个快速编辑工具提供了多种标注工具,包括文本、箭头、矩形、自由绘制等。
2、案例分享:远程工作的必备神器。
在远程工作的环境中,高效的截图不仅可以提高沟通效率,还能快速传达信息。例如,在远程会议中,截取重要的幻灯片内容并进行标注,可以有效减少沟通误差,并使笔记更加清晰、直观。
内容延伸:
1、使用第三方截图工具提升功能扩展。
虽然Mac原生的截图功能已经非常强大,但有时候用户可能需要更复杂的功能。这时可以考虑一些第三方软件,例如Skitch、Snagit等。这些工具不但提供基本截图功能,还支持高级编辑、分享和组织功能。例如,Skitch可以直接将截图分享至Evernote,进行云端同步。
2、理解快捷键的背后:技术发展历史与未来展望。
1984年,Apple发布了第一款配备图形用户界面的Macintosh。从那时起,快捷键和用户体验就成为了Mac系统的重要一环。随着技术的不断进步,Apple不断优化用户体验,截图功能也从初期的简单截屏发展到如今的多样化选项。未来,随着增强现实(AR)和虚拟现实(VR)的发展,我们可以期待更加直观和互动的截图方式,例如3D截图、动态标注等。
总结:
掌握Mac截图快捷键不仅能大大提升您的工作效率,还能帮助您更精确和高效地收集和分享信息。无论您是新手小白还是资深科技爱好者,这些技巧都将成为您的得力助手。在您熟练应用这些快捷键之后,建议进一步探索其它可能的工具和方法,继续提升您的生产力。希望这篇文章对您有所帮助,祝您在未来的工作中更加顺利、高效。






 立即下载
立即下载



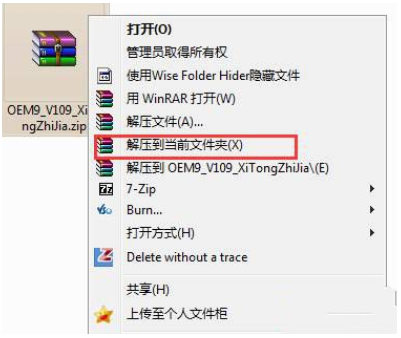



 魔法猪一健重装系统win10
魔法猪一健重装系统win10
 装机吧重装系统win10
装机吧重装系统win10
 系统之家一键重装
系统之家一键重装
 小白重装win10
小白重装win10
 聚会乐 v1.0.2.6绿色版:畅享欢乐聚会的必备工具
聚会乐 v1.0.2.6绿色版:畅享欢乐聚会的必备工具 PDFdu 删除页面工具 v2.3 - 官方版,轻松删除PDF页面
PDFdu 删除页面工具 v2.3 - 官方版,轻松删除PDF页面 FonePaw iOS Transfer(ios数据传输软件) v3.7.0官方版优化建议:"全新升级!FonePaw iOS Transfer v3.7.0官方版:高效传输iOS数据,轻松管理您的
FonePaw iOS Transfer(ios数据传输软件) v3.7.0官方版优化建议:"全新升级!FonePaw iOS Transfer v3.7.0官方版:高效传输iOS数据,轻松管理您的 中原证券网上交易专业版 v8.53.05官方版:高效便捷的股票交易工具
中原证券网上交易专业版 v8.53.05官方版:高效便捷的股票交易工具 免费版大漠驼铃图像倾斜校正工具v1.0:轻松修正图像倾斜,提升图像质量
免费版大漠驼铃图像倾斜校正工具v1.0:轻松修正图像倾斜,提升图像质量 全新升级!象过河财务管理软件 v3.0.2免费版,助您轻松掌握财务,提升财富管理效率!
全新升级!象过河财务管理软件 v3.0.2免费版,助您轻松掌握财务,提升财富管理效率! 串行调试工具
串行调试工具 全新升级!枫叶
全新升级!枫叶 码尚标签打印
码尚标签打印 思迅天电标签
思迅天电标签 免费下载:Meta
免费下载:Meta Memocast(为
Memocast(为 全新升级!超强
全新升级!超强 [wgetGNU Wge
[wgetGNU Wge EximiousSoft
EximiousSoft IE插件管理专
IE插件管理专 全新升级!金飞
全新升级!金飞 三星M2070打
三星M2070打 微信公众号
微信公众号

 抖音号
抖音号

 联系我们
联系我们
 常见问题
常见问题



