-
win10一键重装安装系统图文教程
- 2017-07-03 12:00:38 来源:windows10系统之家 作者:爱win10
很多朋友都不知道win10一键重装安装系统的方法是什么,这真是一个悲伤的故事。那么到底win10一键重装安装系统要怎么操作呢?既然大家都想要知道方法,下面小编就给大家带来win10一键重装安装系统图文教程吧。
1.打开软件。点击下载软件,并正常打开,点击软件主界面的"点此开始重装系统",如果你本机中已经有过GHO镜像文件,则可以用"备份/还原系统"来还原!

win10一键重装安装系统图文教程图1
2.选择系统。根据您个人喜好和电脑的配置选择需要系统,直接点击"开始一键安装"即可,一般情况下单核处理器选择XP,双核和四核选择win7,小于2G内存选择32位,反之选择64位!

win10一键重装安装系统图文教程图2
3.下载安装。选择好系统以后,点击执行下一步后就进入了系统镜像下载窗口,这时候你能做的就是等待,系统在下载完成后会自动安装系统的!

win10一键重装安装系统图文教程图3
上述就是win10一键重装安装系统图文教程了,大家是否都已经通过这个方法掌握了这个方法呢?说实话小编觉得这个方法还是不怎么样的,如果大家想要一键重装win10系统的话,不妨去试试魔法猪一键重装大师,这个软件更好用。推荐阅读:索尼笔记本重装系统。
猜您喜欢
- 小编告诉你win10设置默认输入法的方法..2018-10-05
- Windows 10 激活工具哪个好用2022-03-23
- win10背景设置自动更换的方法..2017-05-29
- 共享服务,小编告诉你win10共享文件夹..2018-09-03
- 快速解决win10为什么显示器不能全屏问..2020-12-10
- 小马win10激活工具怎么使用2022-03-23
相关推荐
- 小编告诉你win10专业版和企业版的区别.. 2017-10-11
- 小编告诉你在wegame中怎么添加游戏.. 2017-10-24
- 小编告诉你win10图标不显示的决解教程.. 2017-07-28
- 为你解答win10新功能有哪些 2018-11-14
- 研习win10电脑提示系统资源不足.. 2019-07-29
- win10摄像头如何打开或者关闭.. 2017-06-21




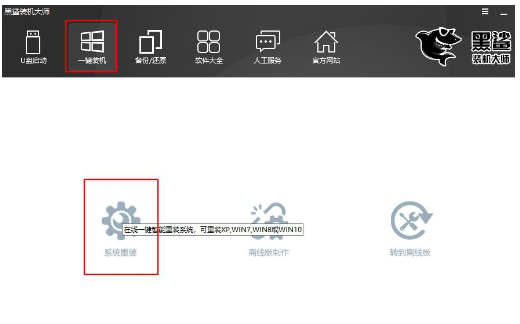
 魔法猪一健重装系统win10
魔法猪一健重装系统win10
 装机吧重装系统win10
装机吧重装系统win10
 系统之家一键重装
系统之家一键重装
 小白重装win10
小白重装win10
 萝卜家园ghost win10 x86专业版v201612
萝卜家园ghost win10 x86专业版v201612 Basilisk浏览器 v1.2官方版
Basilisk浏览器 v1.2官方版 雨林木风ghost win7 x86 旗舰版1703
雨林木风ghost win7 x86 旗舰版1703 索尼电脑Ghost Win7 32位自动激活旗舰版V14.8
索尼电脑Ghost Win7 32位自动激活旗舰版V14.8 深度技术Ghost win8 64位纯净版v201704
深度技术Ghost win8 64位纯净版v201704 视频网站广告
视频网站广告 绿茶系统 Gho
绿茶系统 Gho Opera Linux
Opera Linux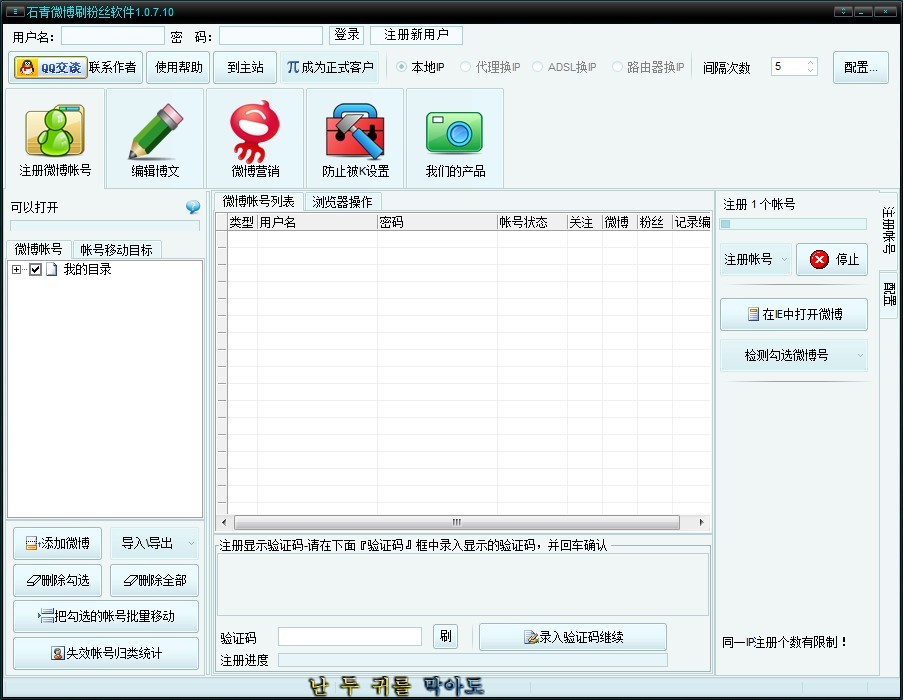 石青微博刷粉
石青微博刷粉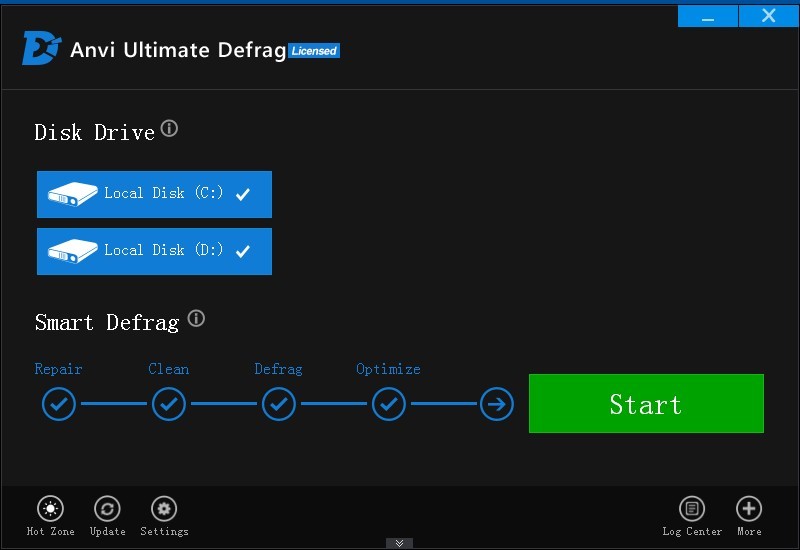 Anvi Ultimat
Anvi Ultimat 乐侠游戏浏览
乐侠游戏浏览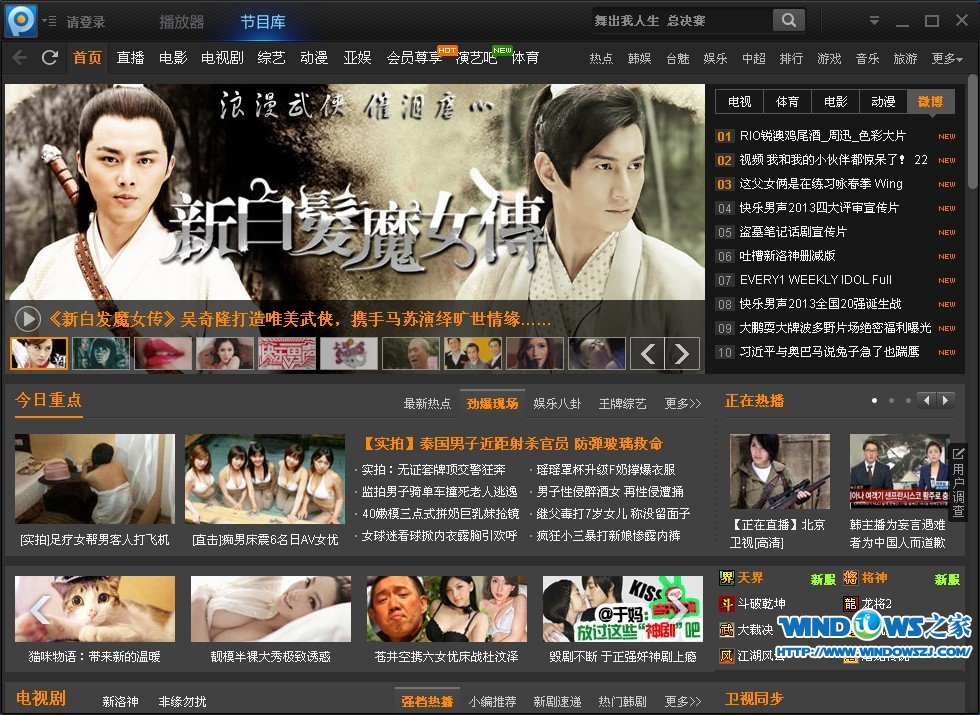 PPTV网络电视
PPTV网络电视 采购迷 v1.0
采购迷 v1.0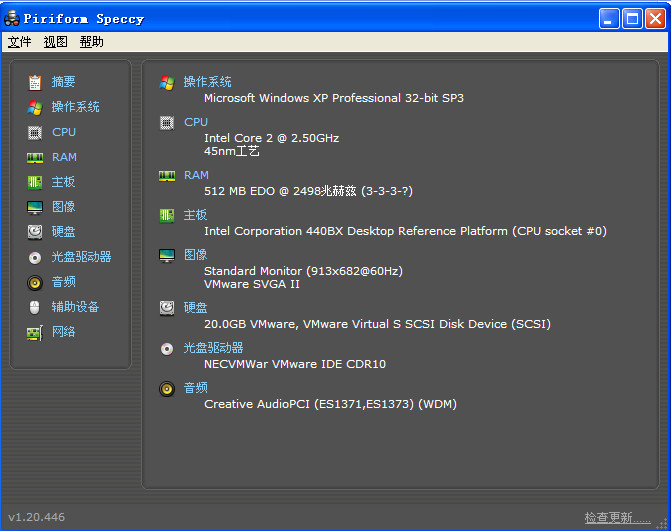 Speccy v1.22
Speccy v1.22 opera mobile
opera mobile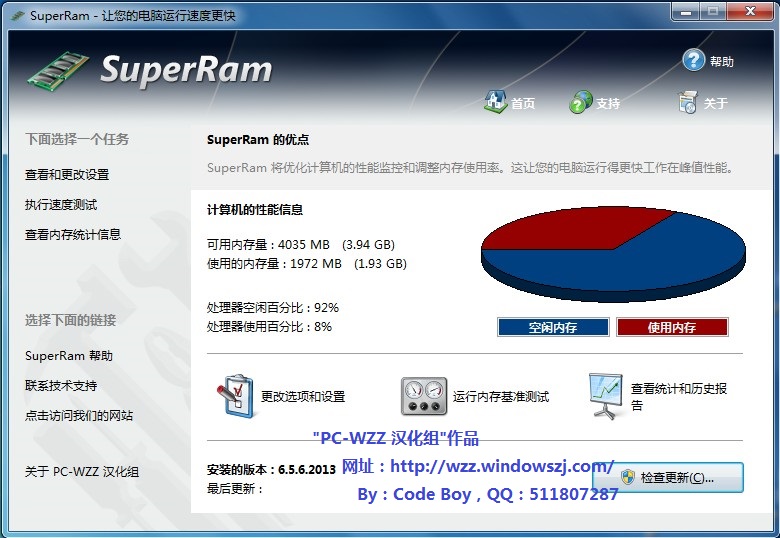 SuperRam v6.
SuperRam v6. slashB(web开
slashB(web开 粤公网安备 44130202001061号
粤公网安备 44130202001061号